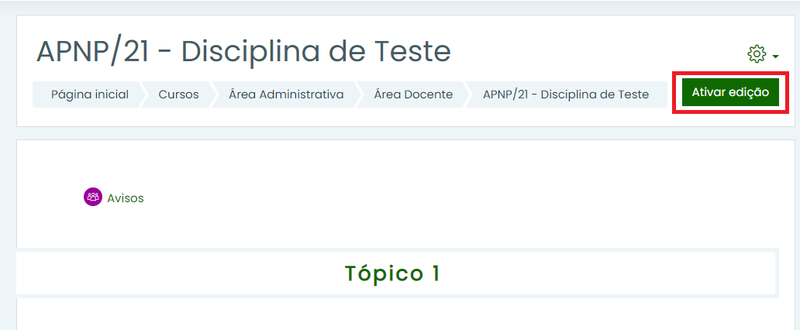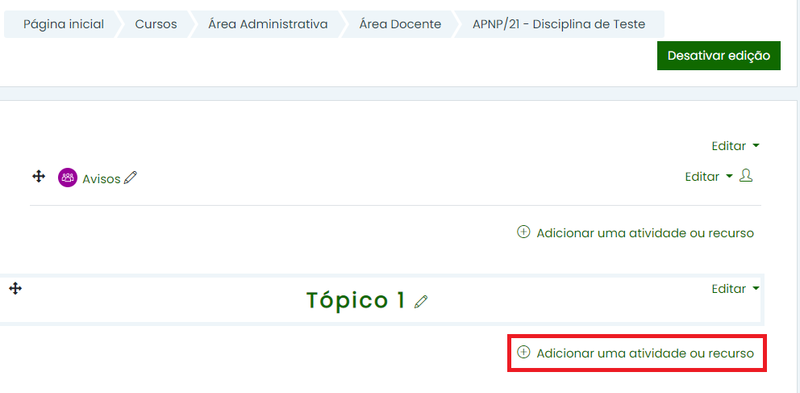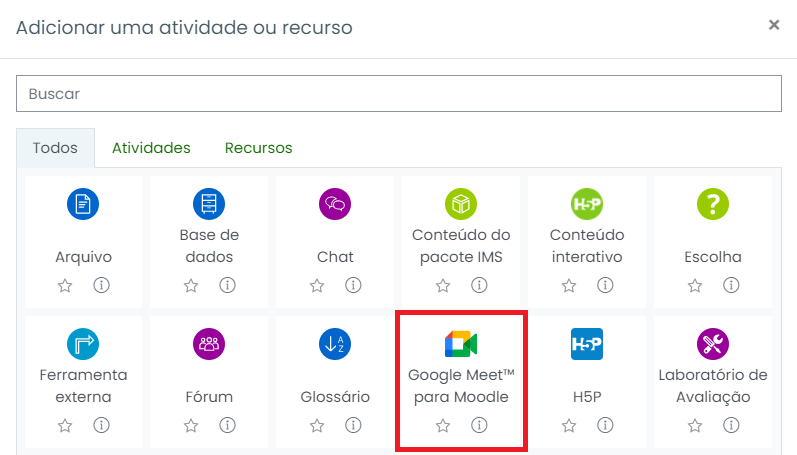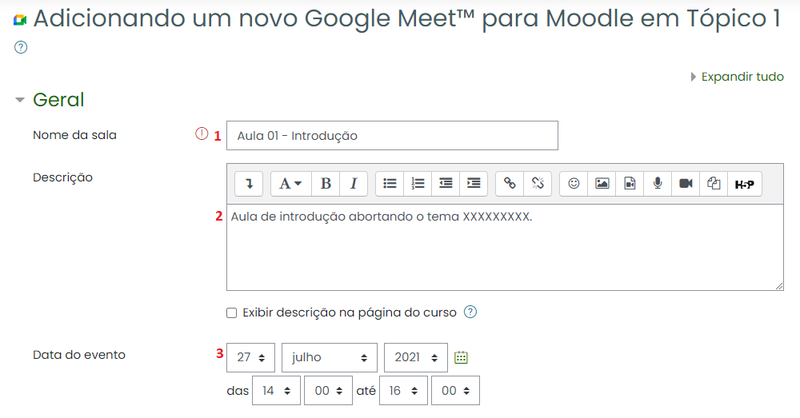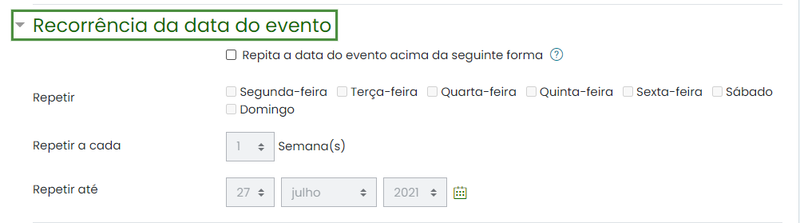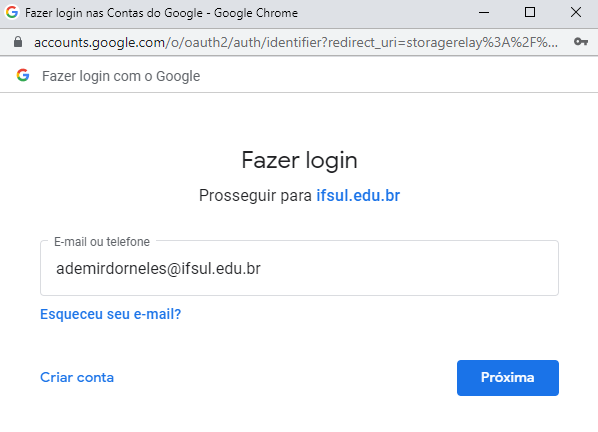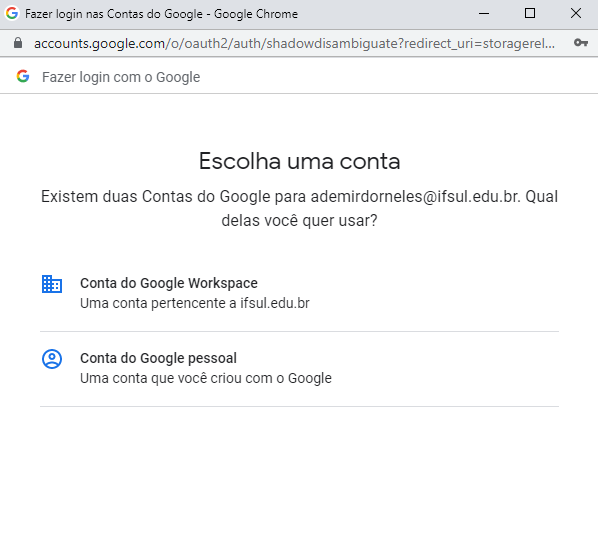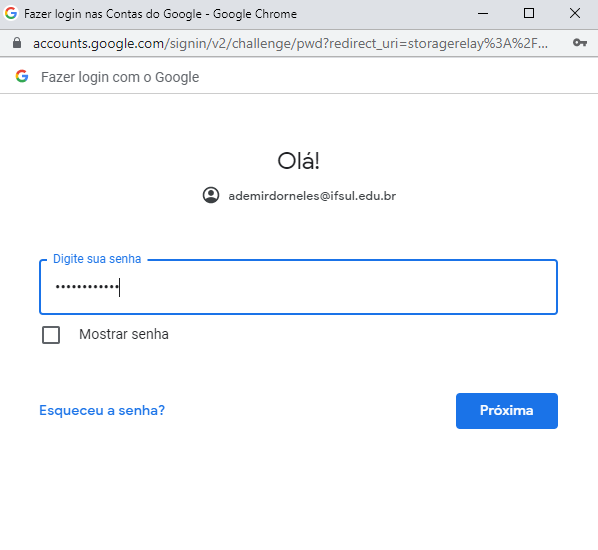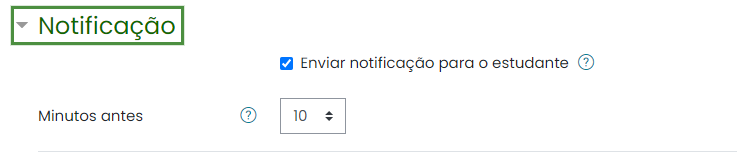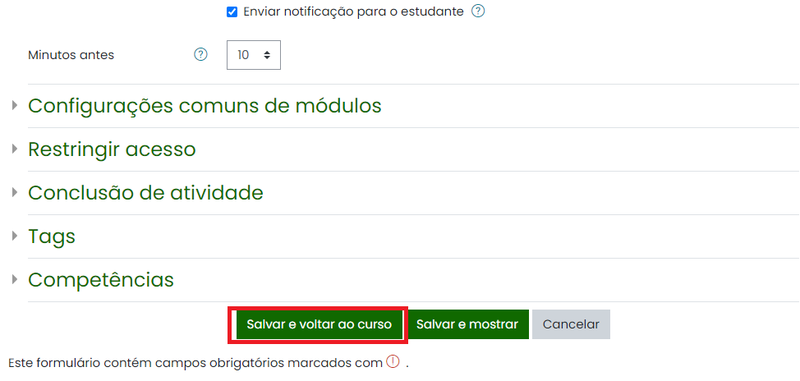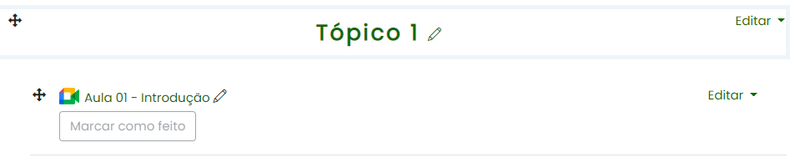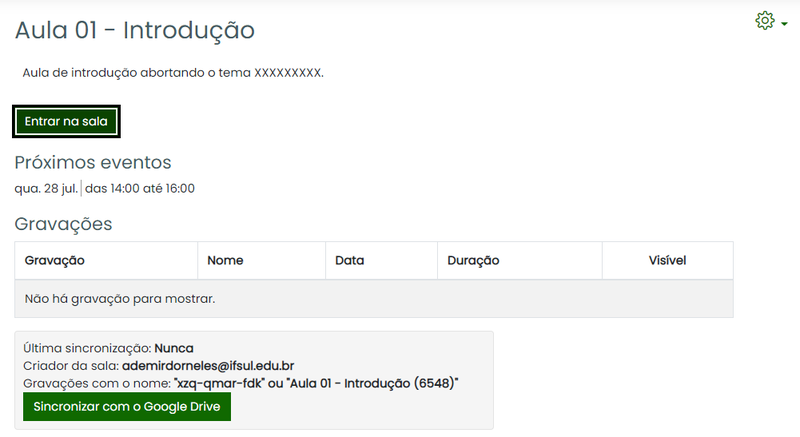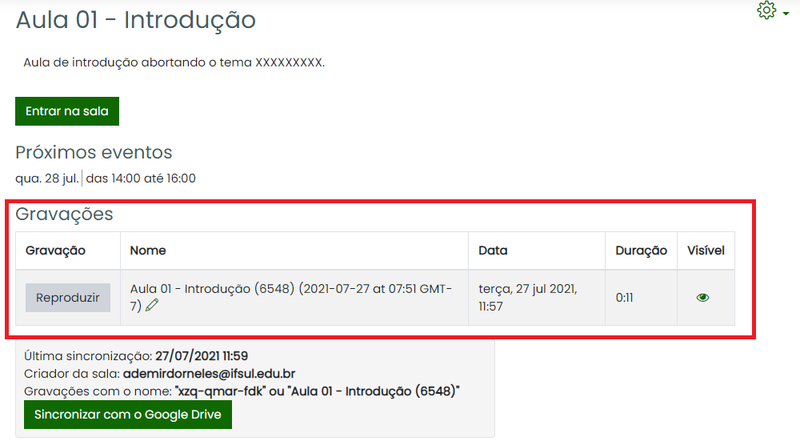Mudanças entre as edições de "Agendar aula no Google Meet pelo Moodle"
| Linha 12: | Linha 12: | ||
'''Para utilizar o recurso Google Meet no AVA Moodle, siga os passos:''' | '''Para utilizar o recurso Google Meet no AVA Moodle, siga os passos:''' | ||
| − | '''1 -''' Acesse a disciplina que você deseja agendar sua aula | + | '''1 -''' Acesse a disciplina que você deseja agendar sua aula webconferência. |
'''2 -''' Clique no botão "Ativar edição". | '''2 -''' Clique no botão "Ativar edição". | ||
| Linha 25: | Linha 25: | ||
[[Arquivo:img03.png|800px|miniaturadaimagem|centro]] | [[Arquivo:img03.png|800px|miniaturadaimagem|centro]] | ||
| − | '''5 -''' Na página "Adicionando um novo Google | + | '''5 -''' Na página "Adicionando um novo Google Meet para Moodle" preencha as seguintes informações: |
'''a) ''' Geral: Defina os campos "Nome da Sala (1)" e "Descrição(2)" e ajuste a data/hora do evento. | '''a) ''' Geral: Defina os campos "Nome da Sala (1)" e "Descrição(2)" e ajuste a data/hora do evento. | ||
| Linha 54: | Linha 54: | ||
[[Arquivo:img10.png|800px|miniaturadaimagem|centro]] | [[Arquivo:img10.png|800px|miniaturadaimagem|centro]] | ||
| − | '''d) ''' Notificação: uma das funcionalidades da integração Google Meet e Moodle é a possibilidade | + | '''d) ''' Notificação: uma das funcionalidades da integração Google Meet e Moodle é a possibilidade do envio de notificações dos eventos para os estudantes. No campo "Notificação" pode ser definido quantos minutos antes do evento o aluno receberá o aviso via e-mail. |
[[Arquivo:img11.png|800px|miniaturadaimagem|centro]] | [[Arquivo:img11.png|800px|miniaturadaimagem|centro]] | ||
| − | '''e) ''' As demais configurações são opcionais, | + | '''e) ''' As demais configurações são opcionais. Para finalizar o processo, clique no botão "Salvar e voltar ao curso". |
[[Arquivo:img12.png|800px|miniaturadaimagem|centro]] | [[Arquivo:img12.png|800px|miniaturadaimagem|centro]] | ||
| Linha 66: | Linha 66: | ||
[[Arquivo:img13.png|800px|miniaturadaimagem|centro]] | [[Arquivo:img13.png|800px|miniaturadaimagem|centro]] | ||
| − | ''' 7 - ''' Ao acessar o recurso, é possível visualizar as informações de agendamento | + | ''' 7 - ''' Ao acessar o recurso, é possível visualizar as informações de agendamento e entrar diretamente na sala de webconferência através do botão "Entrar na sala". |
[[Arquivo:img14.png|800px|miniaturadaimagem|centro]] | [[Arquivo:img14.png|800px|miniaturadaimagem|centro]] | ||
Edição das 15h33min de 27 de julho de 2021
O recurso Google Meet no AVA Moodle disponibiliza ao professor as seguintes funcionalidades:
- Criar e agendar as webconferências do Google Meet diretamente pelo AVA Moodle;
- Sincronizar a agenda de Webconferências com o Google Calendário do estudante;
- Notificar, diretamente no e-mail do aluno, em quanto tempo iniciará a próxima webconferência;
- Disponibilizar as gravações de webconferências diretamente no AVA Moodle.
Para utilizar o recurso Google Meet no AVA Moodle, siga os passos:
1 - Acesse a disciplina que você deseja agendar sua aula webconferência. 2 - Clique no botão "Ativar edição".
3 - Clique em "Adicionar uma atividade ou recurso".
4 - Selecione o recurso "Google Meet para Moodle".
5 - Na página "Adicionando um novo Google Meet para Moodle" preencha as seguintes informações: a) Geral: Defina os campos "Nome da Sala (1)" e "Descrição(2)" e ajuste a data/hora do evento.
b) Recorrência da data do evento: Caso o evento tenha recorrência, é possível definir neste campos os dias e a quantidade de semanas que o evento se repete.
c) URL da sala: Neste campo será gerado o endereço de acesso à sala do Google Meet, basta clicar no botão "Gerar url da sala". Durante este processo será necessário autenticar com seu usuário do Google.
Para autenticar, preencha o campo e-mail com sua conta institucional para que seja habilitado os recursos disponíveis no Workspaces.
Escolha a opção "Conta do Google Workspaces".
E insira sua senha de acesso.
Se o processo foi realizado com sucesso, o endereço da sala do Google Meet será gerado.
d) Notificação: uma das funcionalidades da integração Google Meet e Moodle é a possibilidade do envio de notificações dos eventos para os estudantes. No campo "Notificação" pode ser definido quantos minutos antes do evento o aluno receberá o aviso via e-mail.
e) As demais configurações são opcionais. Para finalizar o processo, clique no botão "Salvar e voltar ao curso".
6 - Após salvar as configurações, o recurso Google Meet estará disponível aos alunos.
7 - Ao acessar o recurso, é possível visualizar as informações de agendamento e entrar diretamente na sala de webconferência através do botão "Entrar na sala".
8 - Um dos recursos possíveis é a disponibilização da gravação da aula. Para utilizar essa funcionalidade é necessária a sincronização do Moodle com o seu google Drive, tarefa simples que é realizada por meio do botão "Sincronizar com o Google Drive", local onde são salvas as gravações do Google Meet. Antes de sincronizar o Moodle com o Google Drive, é importante observar as seguintes questões: * A sincronização deverá ser executada somente após o processamento da gravação. * O tempo de processamento é variável e depende do tempo de gravação. * O Google Meet envia um e-mail (figura abaixo) informando que o processamento foi finalizado.
9 - Após você clicar no botão "Sincronizar com o Google Drive" a gravação estará disponível para acesso dos estudantes.