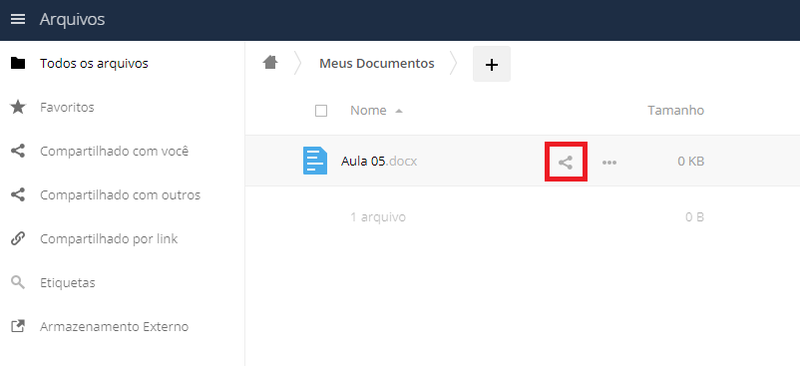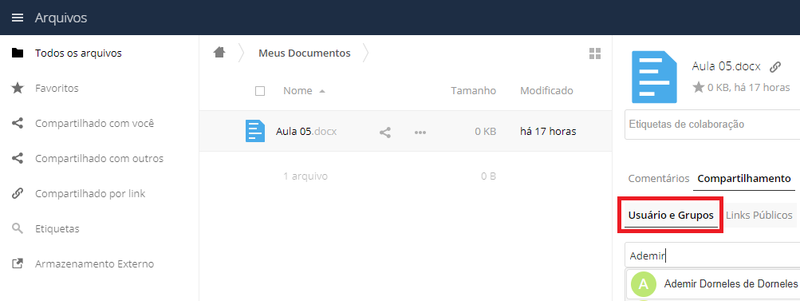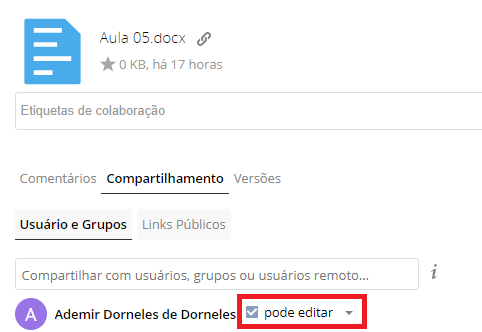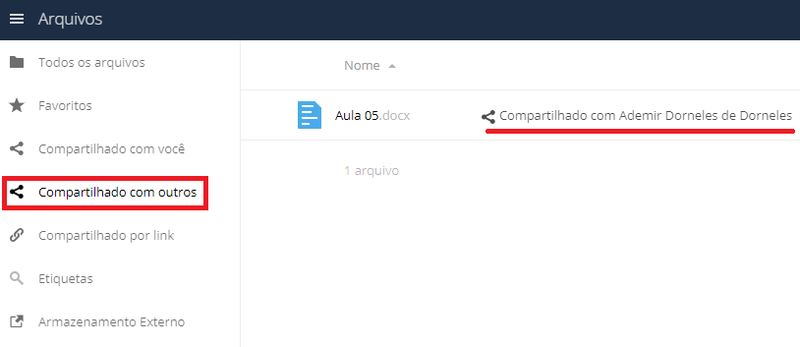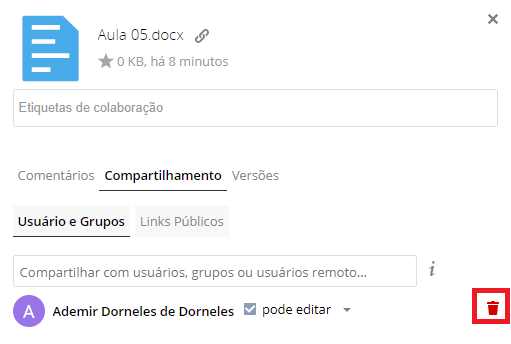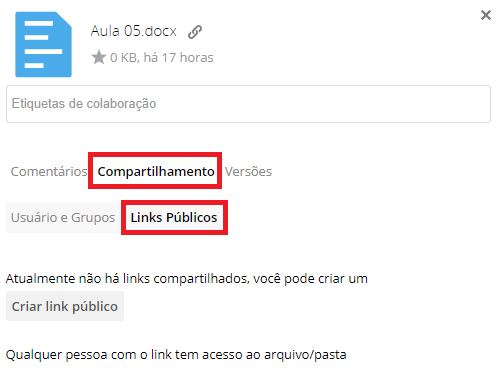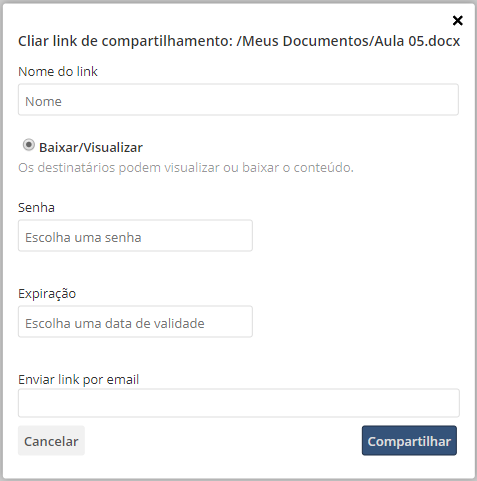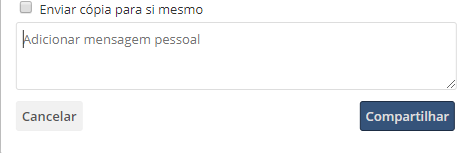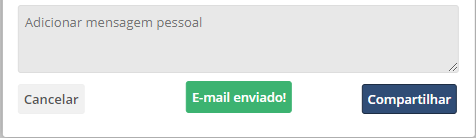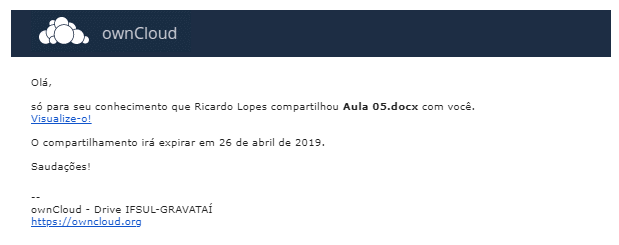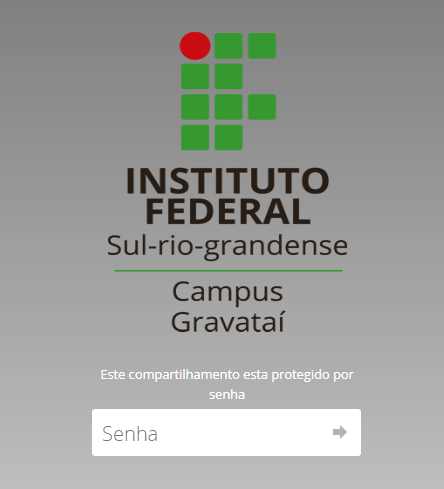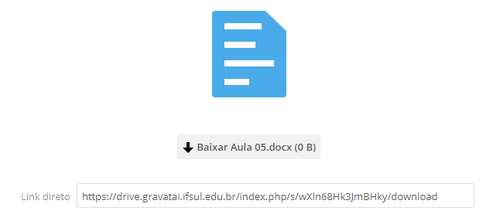Mudanças entre as edições de "Compartilhamento de Arquivos"
| Linha 45: | Linha 45: | ||
* '''Expiração''' - Você pode definir uma data para que o compartilhamento seja desfeito. | * '''Expiração''' - Você pode definir uma data para que o compartilhamento seja desfeito. | ||
* '''Enviar o link por email''' - E-mail da pessoa com quem você deseja compartilhar o arquivo/pasta. | * '''Enviar o link por email''' - E-mail da pessoa com quem você deseja compartilhar o arquivo/pasta. | ||
| + | |||
| + | d) Após o preenchimento dos campos, clique em "Compartilhar", antes da efetivação do envio é possível ainda definir o envio de uma cópia para si mesmo e/ou adicionar uma mensagem pessoal que será anexada ao e-mail enviado. | ||
| + | |||
| + | [[Arquivo:owncloud-comp08.png|800px|miniaturadaimagem|centro]] | ||
| + | |||
| + | e) Clique em compartilhar e aguarde a mensagem de "E-mail enviado!": | ||
| + | |||
| + | [[Arquivo:owncloud-comp10.png|800px|miniaturadaimagem|centro]] | ||
| + | |||
| + | f) A pessoa convidada receberá um e-mail similar ao da figura abaixo, contendo o link para acesso ao arquivo e a data de expiração do compartilhamento (caso você tenha definido): | ||
| + | |||
| + | [[Arquivo:owncloud-comp11.png|800px|miniaturadaimagem|centro]] | ||
| + | |||
| + | d) Ao clicar no link "Visualiza-o", caso você tenha definido uma senha, o usuário será direcionado a uma página de autenticação: | ||
| + | |||
| + | [[Arquivo:owncloud-comp12.png|500px|miniaturadaimagem|centro]] | ||
| + | |||
| + | e) Após inserir a senha o convidado terá acesso ao arquivo/pasta: | ||
| + | |||
| + | [[Arquivo:owncloud-comp13.png|500px|miniaturadaimagem|centro]] | ||
Edição das 08h16min de 23 de abril de 2019
O sistema ownCloud possibilita o compartilhamento de arquivos com usuários ou grupos locais de forma direta, ou com qualquer pessoa utilizando o recurso de convidados por meio do envio de links públicos protegidos por senha.
1 - Compartilhamento de arquivos ou pastas com usuários locais
a) Clique no ícone de compartilhamento de arquivos/pastas:
b) No campo "Usuários e Grupo" digite o nome do usuário ou grupo que você deseja compartilhar o arquivo/pasta, o sistema auto-completará se o usuário for um utilizador do sistema:
c) Após selecionar o usuário, você pode definir se este poderá editar ou não o arquivo ou conteúdo da pasta compartilhada, selecionando ou não a opção "pode editar":
d) Pronto, o arquivo/pasta já está compartilhado. Caso você queira visualizar seus arquivos/pasta compartilhados, clique na opção "Compartilhado com outros" no menu lateral:
e) A qualquer momento você pode desfazer o compartilhamento do arquivo, para isso clique sobre o arquivo e na guia compartilhamento clique no ícone de "lixeira":
2 - Compartilhamento de arquivos ou pasta com usuários convidados
a) Clique no ícone de compartilhamento de arquivos/pastas:
b) Na opção "Compartilhamento", clique na aba "Links Públicos":
c) Clique em "criar link público" e preencha os campos solicitados na nova janela:
- Nome do link - Nome do compartilhamento criado.
- Senha - Qualquer pessoa que tiver acesso ao link poderá acessar o arquivo/pasta, por questões de segurança é importante definir uma senha de acesso.
- Expiração - Você pode definir uma data para que o compartilhamento seja desfeito.
- Enviar o link por email - E-mail da pessoa com quem você deseja compartilhar o arquivo/pasta.
d) Após o preenchimento dos campos, clique em "Compartilhar", antes da efetivação do envio é possível ainda definir o envio de uma cópia para si mesmo e/ou adicionar uma mensagem pessoal que será anexada ao e-mail enviado.
e) Clique em compartilhar e aguarde a mensagem de "E-mail enviado!":
f) A pessoa convidada receberá um e-mail similar ao da figura abaixo, contendo o link para acesso ao arquivo e a data de expiração do compartilhamento (caso você tenha definido):
d) Ao clicar no link "Visualiza-o", caso você tenha definido uma senha, o usuário será direcionado a uma página de autenticação:
e) Após inserir a senha o convidado terá acesso ao arquivo/pasta: