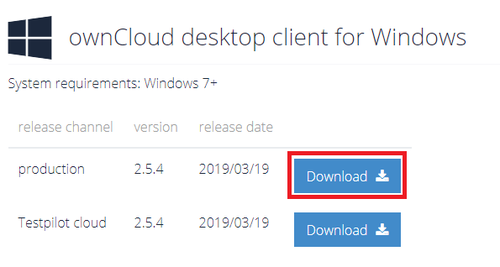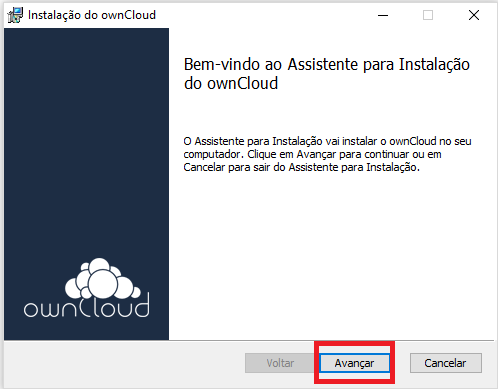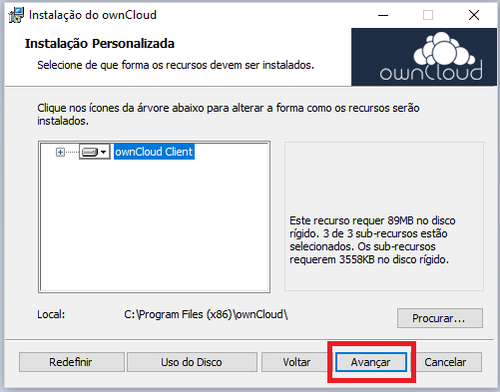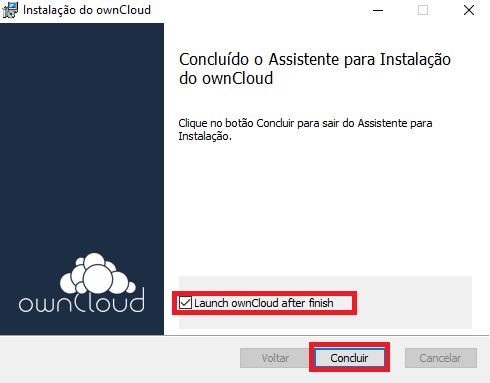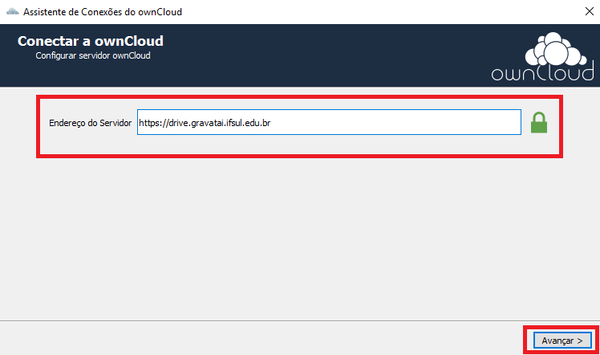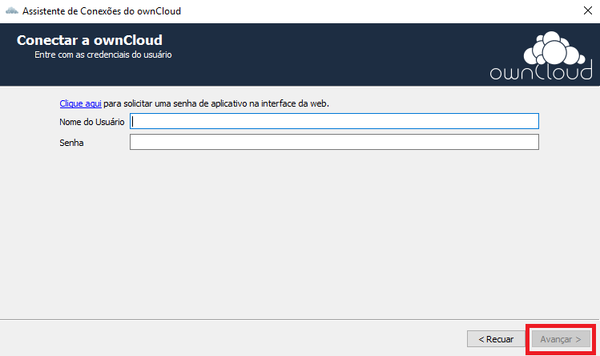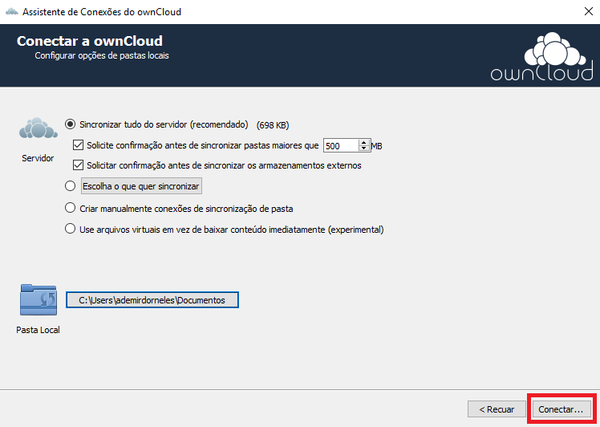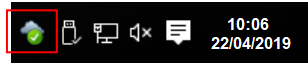Mudanças entre as edições de "Cliente Drive Windows"
| Linha 58: | Linha 58: | ||
[[Arquivo:owncloud11.png|400px|miniaturadaimagem|centro]] | [[Arquivo:owncloud11.png|400px|miniaturadaimagem|centro]] | ||
| + | |||
| + | '''3. Gerenciando a sincronização do ownCloud Cliente''' | ||
| + | |||
| + | a) É importante observar a imagem que o ícone apresenta, pois a imagem ajuda a identificar o status atual da aplicação. Na figura abaixo, são apresentados os ícones e seus indicativos quanto ao funcionamento da aplicação: | ||
| + | |||
| + | [[Arquivo:owncloud12.png|600px|miniaturadaimagem|centro]] | ||
Edição das 10h22min de 22 de abril de 2019
Manual de configuração do Cliente ownCloud para Windows
O aplicativo ownCloud Client possibilita a sincronização dos seus arquivos armazenados no serviço Drive IFSUL-GR com seu computador.
Um vez sincronizados os arquivos e pastas, mesmo que seu computador não esteja conectado à internet, é possível alterar normalmente seus arquivos armazenados no serviço e assim que seu computador estiver conectado, a sincronização será realizada automaticamente e seus arquivos atualizados na sua conta do Drive IFSUL-GR.
1. Instalando o ownCloud Cliente:
a) Acesse a página de download do aplicativo: [Clique aqui ]
b) Faça o download do aplicativo "owncloud desktop client for Windows":
c) Acesse a pasta downloads do seu computador.
d) De um duplo clique no executável do aplicativo:
e) A tela inicial de instalação será aberta, clique na opção Avançar para iniciar a instalação:
f) Na janela "Instalação Personalizada" clique no botão "Avançar":
g) Na nova janela, para efetivar a instalação, clique no botão "Instalar":
h) Após a conclusão da instalação, marque a opção "Launch ownCloud after finish" e clique no botão "Concluir":
2. Configurando o Cliente ownCloud:
a) Ao iniciar o cliente ownCloud pela primeira vez, você deverá indicar o endereço do serviço Drive IFSUL-GR (https://drive.gravatai.ifsul.edu.br) e posteriormente clicar no botão "Avançar":
b) Insira suas credenciais de acesso ao serviço e clique no botão "Avançar":
c) Na nova janela, será solicitado os ajustes de configurações de pastas locais. Nela é possível definir quais arquivos e pastas você deseja sincronizar, além de, definir o local de armazenamento no seu computador. Ajuste o que achar necessário e posteriormente clique no botão "Conectar":
Observação: O Aplicativo irá realizar o download de todo o conteúdo do Drive IFSUL-GR para seu computador. Antes de escolher a opção "Sincronizar tudo do servidor" é necessário certificar que seu computador possui espaço livre suficiente para realizar a ação. Caso não tenha espaço em disco suficiente, escolha apenas diretórios e arquivos mais importantes.
d) Após o término da configuração, abrirá a janela de sincronização indicado se as configurações foram validadas:
e) Ao fechar a janela de sincronização, o aplicativo ficará aberto e é possível observá-lo na barra de tarefas, próximo ao relógio do computador.
3. Gerenciando a sincronização do ownCloud Cliente
a) É importante observar a imagem que o ícone apresenta, pois a imagem ajuda a identificar o status atual da aplicação. Na figura abaixo, são apresentados os ícones e seus indicativos quanto ao funcionamento da aplicação: