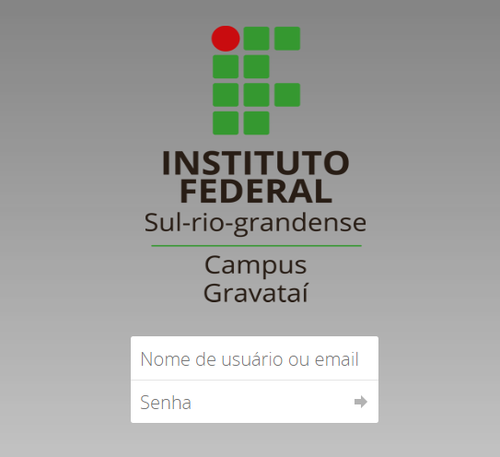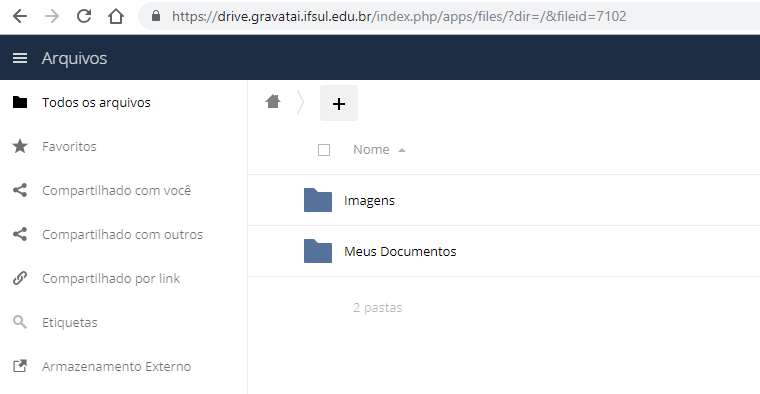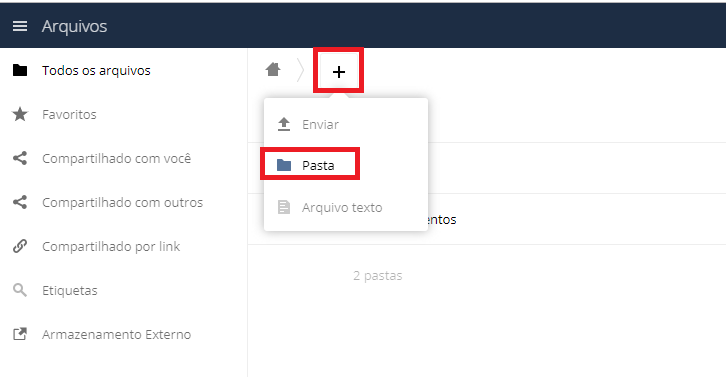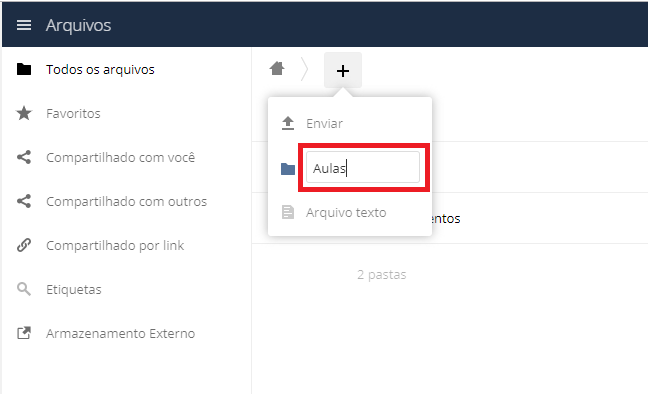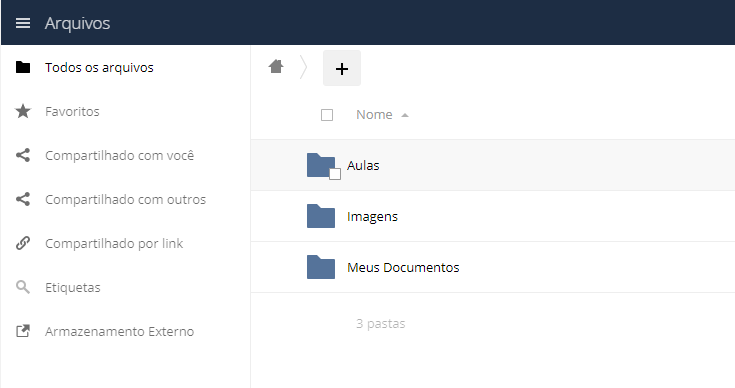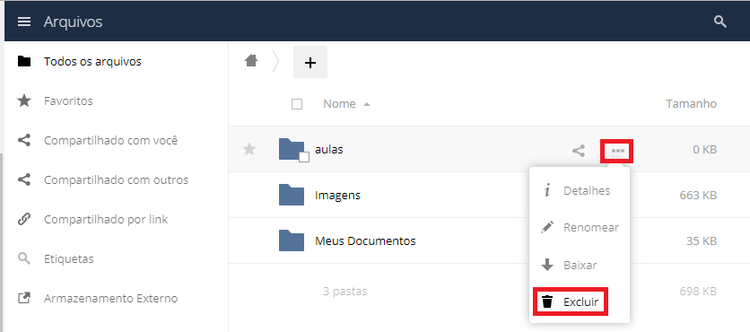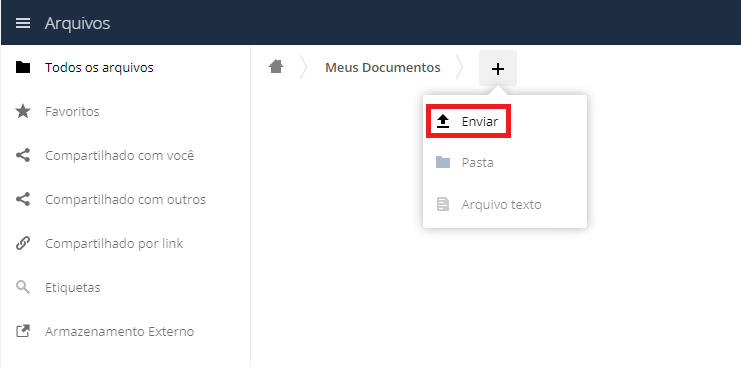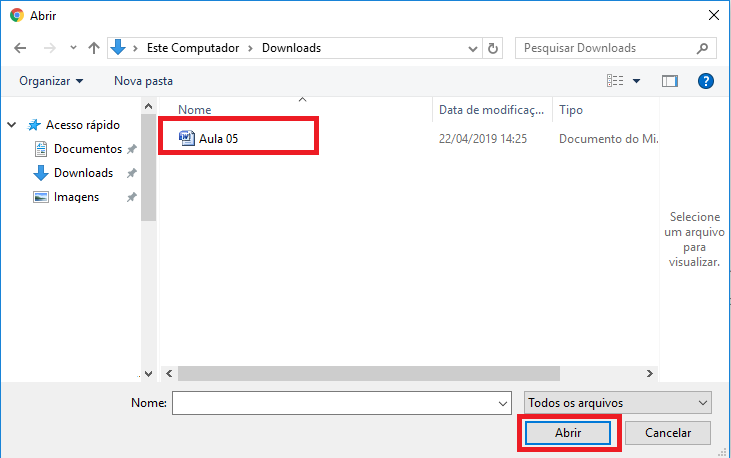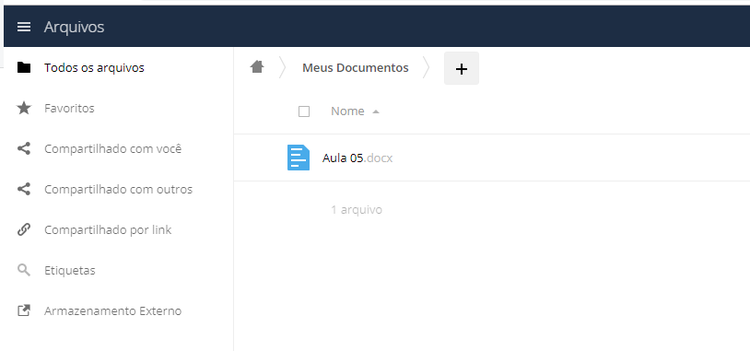Mudanças entre as edições de "Acesso Drive IFSUL-GR"
| (9 revisões intermediárias pelo mesmo usuário não estão sendo mostradas) | |||
| Linha 1: | Linha 1: | ||
<big>'''Acesso ao seu espaço particular de armazenamento'''</big> | <big>'''Acesso ao seu espaço particular de armazenamento'''</big> | ||
| + | |||
| + | '''1 - Acessando o sistema''' | ||
O sistema Drive IFSUL-GR, disponibiliza um espaço de 10 Gb por usuário (servidores e alunos) para armazenamento de arquivos pessoais. | O sistema Drive IFSUL-GR, disponibiliza um espaço de 10 Gb por usuário (servidores e alunos) para armazenamento de arquivos pessoais. | ||
| Linha 9: | Linha 11: | ||
Efetuada a autenticação, o usuário já estará no seu espaço privado de armazenamento. | Efetuada a autenticação, o usuário já estará no seu espaço privado de armazenamento. | ||
| − | [[Arquivo:owncloud-arquivos.png| | + | [[Arquivo:owncloud-arquivos.png|800px|miniaturadaimagem|centro]] |
| + | |||
| + | '''2 - Criando uma nova pasta''' | ||
| + | |||
| + | As pastas da página inicial são apenas exemplo. O usuário, caso queira, poderá excluí-las ou criar novas pastas para organização de seus arquivos. | ||
| + | |||
| + | a) Clique no ícone "+" e posteriormente na opção "Pasta": | ||
| + | |||
| + | [[Arquivo:owncloud-arquivos02.png|800px|miniaturadaimagem|centro]] | ||
| + | |||
| + | b) Digite o nome da pasta que você deseja criar: | ||
| + | |||
| + | [[Arquivo:owncloud-arquivos03.png|900px|miniaturadaimagem|centro]] | ||
| + | |||
| + | c) Tecle "Enter" em seu teclado: | ||
| + | |||
| + | [[Arquivo:owncloud-arquivos04.png|800px|miniaturadaimagem|centro]] | ||
| + | |||
| + | '''3 - Excluindo arquivos ou pastas''' | ||
| + | |||
| + | a) Para excluir arquivos ou pastas, clique no ícone representado por "três pontos" (...), e posteriormente clique na opção "Excluir": | ||
| + | |||
| + | [[Arquivo:owncloud-arquivos06.png|750px|miniaturadaimagem|centro]] | ||
| + | |||
| + | |||
| + | '''4 - Realizando upload de arquivos''' | ||
| + | |||
| + | a) Para enviar um arquivo para o seu espaço de armazenamento no Drive IFSUL-GR, acesse o diretório que você deseja armazena-lo, clique no ícone "+" e posteriormente na opção "Enviar": | ||
| + | |||
| + | [[Arquivo:owncloud-arquivos07.png|750px|miniaturadaimagem|centro]] | ||
| + | |||
| + | b) Na janela "Abrir", navegue até o arquivo que você deseja enviar, selecione-o e clique no botão "Abrir": | ||
| + | |||
| + | [[Arquivo:owncloud-arquivos08.png|750px|miniaturadaimagem|centro]] | ||
| + | |||
| + | c) Aguarde o arquivo carregar e pronto. Ele já estará armazenado no seu Drive. | ||
| + | |||
| + | [[Arquivo:owncloud-arquivos09.png|750px|miniaturadaimagem|centro]] | ||
| + | |||
| + | |||
| + | [[Manuais_Drive | Voltar aos Manuais do Sistema]] | ||
Edição atual tal como às 14h37min de 22 de abril de 2019
Acesso ao seu espaço particular de armazenamento
1 - Acessando o sistema
O sistema Drive IFSUL-GR, disponibiliza um espaço de 10 Gb por usuário (servidores e alunos) para armazenamento de arquivos pessoais.
O sistema está disponível por meio do endereço https://drive.gravatai.ifsul.edu.br. Para acessá-lo, o usuário deverá utilizar suas credencias de acesso a rede do Câmpus (mesma de acesso aos computadores).
Efetuada a autenticação, o usuário já estará no seu espaço privado de armazenamento.
2 - Criando uma nova pasta
As pastas da página inicial são apenas exemplo. O usuário, caso queira, poderá excluí-las ou criar novas pastas para organização de seus arquivos.
a) Clique no ícone "+" e posteriormente na opção "Pasta":
b) Digite o nome da pasta que você deseja criar:
c) Tecle "Enter" em seu teclado:
3 - Excluindo arquivos ou pastas
a) Para excluir arquivos ou pastas, clique no ícone representado por "três pontos" (...), e posteriormente clique na opção "Excluir":
4 - Realizando upload de arquivos
a) Para enviar um arquivo para o seu espaço de armazenamento no Drive IFSUL-GR, acesse o diretório que você deseja armazena-lo, clique no ícone "+" e posteriormente na opção "Enviar":
b) Na janela "Abrir", navegue até o arquivo que você deseja enviar, selecione-o e clique no botão "Abrir":
c) Aguarde o arquivo carregar e pronto. Ele já estará armazenado no seu Drive.